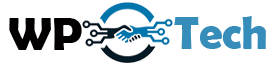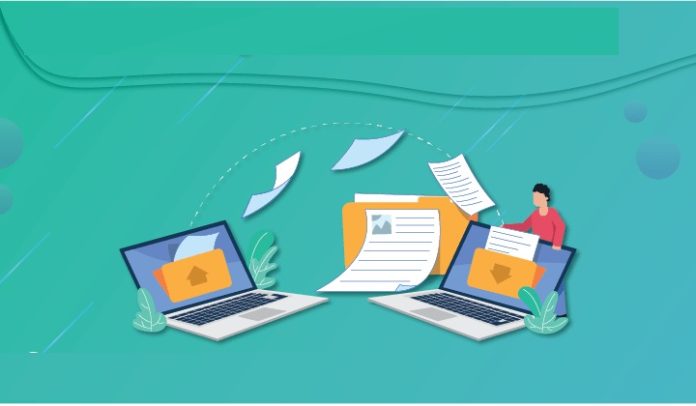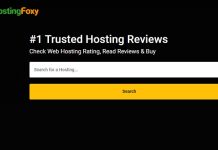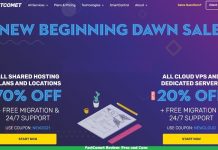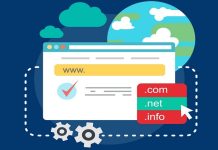Are you planning to switch to a new hosting website? Did you commit the same mistake as the various beginners of choosing the wrong hosting? Well, that can be the case. Choosing the right web hosting has to be your first priority. There are various hosting companies that offer their services at a cheaper rate and you later realize that low price doesn’t mean the best service. Now, that you are planning to move WordPress to a new hosting you are scared of downtime. It will make your website inaccessible to users or search engines for a specific period of time. This will result in loss of sales and rankings and nobody wants that. So here, we will guide you with simple steps to move WordPress to a new hosting or new server without any downtime.
Move WordPress To a New Hosting- Steps Explained
#1: Duplicate Your Website
Switching between domains, hosts, or servers involves a bit of risk. You may lose the data so begin by creating a backup of your website. If you already know about it then start with your own process, or follow the one we recommend. There are multiple methods available in the market. The one we focused on is free to use and doesn’t create problems for the user. We are talking about the Duplicator. It is a WordPress plugin so you can start the installation right away.
Also read: A Guide on How to Choose the Best Domain Registrar
Go to the plugin and look for the create a new button. Click on that button and check the various parameters related to backup to confirm there is no problem in the future. Click on next and the Duplicator will start scanning your current hosting setting and evaluate a few things. If the plugin prompts you with some notice related to backup you can click on yes field. Now, click on the build button and wait for the process to complete.
#2: Choose Your New Host And Make The Necessary Settings
This time go for a more reliable option of WordPress hosting. If your web host facilitates cPanel use then setting up the hosting environment is an easy task. Otherwise, you can contact your host’s customer service executive to assist you with the same.
Login to the cPanel with the details provided at the beginning of WordPress host registration. Now, go to the Domains section and click on the Addon domains option. It will open a panel asking you to fill some details. Enter the domain name and click on the add domain button. After that, a list is created that displays your domain name. That’s when your new host is ready to welcome your website.
To store your website’s data, start creating a new database. Go to the databases section in the cPanel and click on MySQL database wizard. Add a name for your database and set up a user account. You can create multiple user accounts according to your need. Fill the details like username and password and finish the process by setting privileges. For example, create, alter, delete, event, execute, and more.
#3: Time To Upload The Website To The New WordPress Host
The Duplicator backup of your website must be uploaded to the new server. For this, again login to the cPanel and find the files section. Click on files and then open the file manager. You will find a directory with the name of your domain you added earlier. Start uploading your site’s archive. It is a zipped file that was created by Duplicator. Along with it, you must upload the installer.php file too.
#4: Make changes to the local host file
Its time to complete the final import process that involves your website and its files and data. Right now, your new server is not visible to the visitors and they cannot access it directly. So you have configured the local computer to go to the new server. You have to do it manually as there is no automated process for it.
Open the cPanel and note your new host server’s IP address. The host file is located in the drivers’ section under etc in your computer. Open the host file with notepad and add a new line at the end of it. It looks something like 34.12.45.122 Yourdomain.com. Here, we have added a sample IP address, you must add the one that is visible in the cPanel. After that add your domain name and save the file.
#5: Install Your Website
Open your web browser and go to YourDomain.com/installer.php. It will take you to the main interface of the installer. Just check the checkbox to accept all the terms and conditions and click on the Next button. It’s time to enter the connection details of your new database. Fill the various fields and click on the test database button.
If everything goes smoothly, you will see a pass indication in the form of requirements. Again, click on the Next button and proceed further by confirming the details. After the installation is complete you will see a confirmation message. You must click on the admin login to access the dashboard of your WordPress site on the new hosting.
#6: Redirection Of The Domain Name
Till the above steps, you are the one who knows that you have moved your WordPress site to a new hosting. It’s time to make it public with this final step. Go back to the place where you first made the registration of the domain.
Also read: What is CDN and uses of CDN
You have to make changes to nameserver so you must add the DNS addresses to the new nameservers. In your new web host’s user panel, you can view the nameserver addresses. Different hosting providers store the DNS addresses at different locations. In case, you are not able to find it then contact the support for the same. After this step, you must wait for 48 hours so that the redirection is implemented throughout the web.
Final Words
If you are going to follow the above steps properly, you won’t face any problem. Here we have illustrated 6 easy steps on how to move WordPress to a new hosting. We understand it’s not easy to find the right web hosting that works according to your needs. Sometimes you may face complications in dealing with a server. If the problem grows bigger then switch to a better web hosting service.
If you find these steps helpful then do share your experience with us. We would like to know which web hosting service you are using and the ones you are switching to.